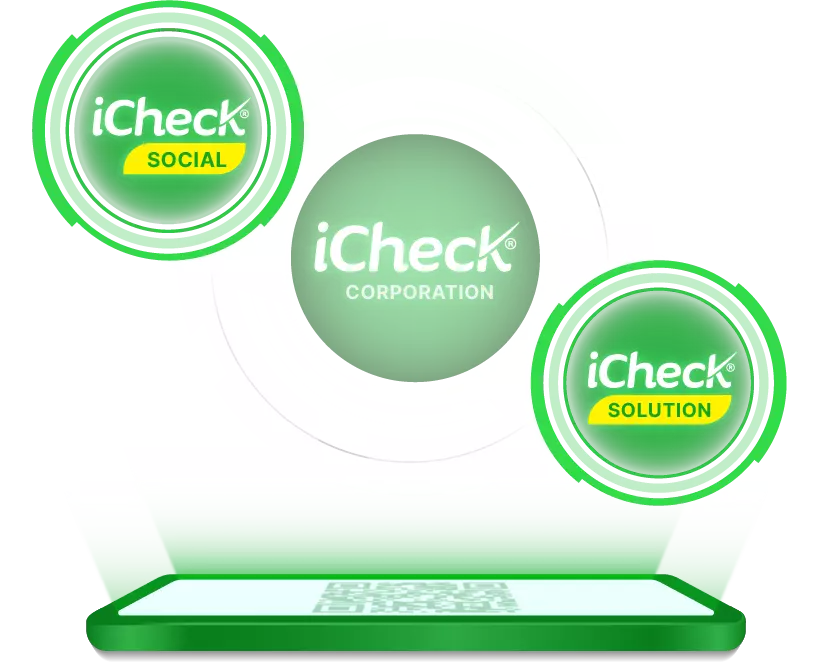Trong bối cảnh hiện nay, nhiều kẻ gian lợi dụng việc sản xuất hàng giả, hàng nhái để thu lợi bất chính. Để bảo vệ quyền lợi của mình, bạn nên kiểm tra mã vạch bằng Google nhằm phân biệt nhanh chóng và chính xác hàng thật, hàng giả trước khi mua sắm tại các cửa hàng. Dưới đây là hướng dẫn chi tiết cách thực hiện.
1. Cách kiểm tra mã vạch bằng Google Chrome trên máy tính
Bạn có thể dễ dàng kiểm tra mã vạch bằng Google Chrome trên máy tính theo các bước sau:
Bước 1: Cài đặt tiện ích quét mã QR Code:
Trước tiên, bạn cần tải và cài đặt tiện ích mở rộng “Generator and Reader” cho Google Chrome.
Bước 2: Thao tác trên mã QR Code:
- Nhấp chuột phải vào mã QR Code mà bạn muốn kiểm tra trên máy tính.
- Chọn “Generator and Reader” từ menu ngữ cảnh và nhấp vào “Scan QR Code”.
Bước 3: Xem thông tin mã vạch:
Sau khi quá trình quét hoàn tất, tiện ích “Generator and Reader” sẽ hiển thị toàn bộ thông tin liên quan đến mã QR trên màn hình.
Bằng cách này, bạn có thể nhanh chóng xác thực thông tin mã vạch và đảm bảo mình đang mua đúng sản phẩm chất lượng.
2. Cách check mã vạch bằng Google Chrome trên điện thoại
Kiểm tra mã vạch bằng Google Chrome trên điện thoại là một phương pháp đơn giản và tiện lợi để xác thực thông tin sản phẩm. Dưới đây là cách thực hiện trên các thiết bị iPhone và Android.
2.1. Check mã vạch bằng Google Chrome trên iPhone
Nếu bạn sử dụng iPhone, hãy thực hiện theo các bước sau để kiểm tra mã vạch:
Bước 1: Cập nhật Chrome:
Đảm bảo rằng bạn đã cập nhật phiên bản Google Chrome mới nhất trên điện thoại của mình.
Bước 2: Sử dụng 3D Touch:
Nếu điện thoại của bạn hỗ trợ tính năng 3D Touch, nhấn mạnh vào biểu tượng Chrome cho đến khi xuất hiện trình đơn tùy chọn.
Bước 3: Quét mã vạch:
Trong trình đơn, chọn “Scan QR Code” để bắt đầu quá trình quét mã vạch.
2.2. Kiểm tra mã vạch bằng Google Chrome trên Android
Trên điện thoại Android, Google Chrome cũng hỗ trợ chức năng quét mã vạch. Hãy làm theo các bước dưới đây:
Bước 1: Tìm kiếm tính năng quét QR:
Mở ứng dụng Google Chrome và sử dụng thanh tìm kiếm (Chrome’s Spotlight) để tìm kiếm “QR”.
Bước 2: Truy cập vào chức năng quét mã:
Chọn kết quả tìm kiếm liên quan đến quét mã QR.
Bước 3: Cấp quyền truy cập camera:
Nhấn “OK” để cho phép Chrome truy cập vào camera của điện thoại để chụp ảnh.
Bước 4: Quét mã vạch:
Đưa điện thoại lại gần mã QR mà bạn muốn quét và chờ Chrome hiển thị thông tin liên quan đến mã vạch đó.
Bằng cách sử dụng Google Chrome trên cả iPhone và Android, bạn có thể nhanh chóng và dễ dàng kiểm tra mã vạch sản phẩm, giúp bạn đảm bảo chất lượng và nguồn gốc của những gì bạn mua.
3. Hướng dẫn cách kiểm tra mã vạch sản phẩm bằng Google Lens và phần mềm chuyên dụng
Kiểm tra mã vạch sản phẩm là một phương pháp quan trọng giúp người tiêu dùng xác thực thông tin sản phẩm và tránh mua phải hàng giả, hàng nhái. Dưới đây là hướng dẫn cách sử dụng Google Lens và các phần mềm chuyên dụng để kiểm tra mã vạch một cách dễ dàng và nhanh chóng.
3.1. Cách kiểm tra mã vạch sản phẩm bằng Google Lens
Google Lens là một công cụ mạnh mẽ và tiện lợi cho việc quét mã vạch. Để sử dụng Google Lens kiểm tra mã vạch, bạn có thể làm theo các bước sau:
Bước 1: Tải ứng dụng Google Lens:
Truy cập vào App Store (cho iPhone) hoặc Google Play Store (cho Android) để tải và cài đặt ứng dụng Google Lens lên điện thoại của bạn.
Bước 2: Mở Google Lens và quét mã vạch
- Mở ứng dụng Google Lens.
- Hướng camera của điện thoại về phía mã vạch của sản phẩm và giữ máy ổn định để quét mã.
Bước 3: Xem thông tin sản phẩm:
Sau khi quét, Google Lens sẽ hiển thị thông tin liên quan đến sản phẩm và doanh nghiệp sản xuất ngay trên màn hình.
3.2. Cách kiểm tra mã vạch bằng phần mềm chuyên dụng
Ngoài Google Lens, có nhiều phần mềm chuyên dụng khác giúp kiểm tra mã vạch với độ chính xác cao và tương thích tốt với cả hệ điều hành Android và iOS. Dưới đây là một số phần mềm phổ biến mà bạn có thể sử dụng:
iCheck Scanner: Đây là ứng dụng giúp kiểm tra nguồn gốc và thông tin sản phẩm qua mã vạch, đồng thời đưa ra đánh giá từ người tiêu dùng khác.
OnlQR Scanner: Đây là phần mềm quét mã vạch trực tuyến, dùng được miễn phí cả trên điện thoại và máy tính
Barcode Việt: Ứng dụng này hỗ trợ kiểm tra mã số mã vạch sản phẩm với giao diện tiếng Việt, dễ sử dụng và phù hợp với người dùng tại Việt Nam.
4. Hướng dẫn sử dụng phần mềm kiểm tra mã vạch:
Bước 1: Tải và cài đặt ứng dụng
- Truy cập vào App Store hoặc Google Play Store, tìm kiếm và tải ứng dụng bạn chọn (iCheck, Barcode Việt).
- Hoặc truy cập phần mềm quét mã vạch trực tuyến miễn phí của OnlQR Scanner tại đây
Bước 2: Mở ứng dụng và quét mã vạch:
- Mở ứng dụng sau khi cài đặt.
- Truy cập vào mục quét mã sản phẩm và hướng camera của điện thoại về phía mã vạch để quét.
Bước 3: Xem kết quả:
Sau khi quét, ứng dụng sẽ hiển thị thông tin chi tiết về sản phẩm, bao gồm tên, nhà sản xuất và đánh giá từ người dùng (nếu có).
Bằng cách sử dụng các công cụ và ứng dụng trên, bạn có thể dễ dàng kiểm tra thông tin sản phẩm và đưa ra quyết định mua sắm thông minh hơn.
5. Những Lỗi Thường Gặp Khi Kiểm Tra Mã Vạch Bằng Google và Cách Khắc Phục
Khi sử dụng Google hoặc các công cụ quét mã vạch khác để kiểm tra thông tin sản phẩm, bạn có thể gặp phải một số lỗi khiến quá trình kiểm tra không thành công. Dưới đây là một số lỗi phổ biến và cách khắc phục chúng:
5.1. Lỗi Không Đọc Được Mã Vạch Do Vị Trí Camera
Nguyên nhân: Camera không được căn chỉnh đúng vị trí so với mã vạch, dẫn đến việc mã vạch không nằm gọn trong khung quét.
Cách khắc phục:
- Đảm bảo mã vạch nằm hoàn toàn trong khung hình của camera.
- Điều chỉnh khoảng cách và góc độ giữa camera và mã vạch sao cho phù hợp.
5.2. Mã Vạch Bị In Mờ
Nguyên nhân: Mã vạch bị in không rõ nét hoặc bị mờ, khiến phần mềm không thể đọc được thông tin.
Cách khắc phục:
- Thử phóng to (zoom) mã vạch trên màn hình để dễ dàng đọc.
- Sử dụng một ứng dụng quét mã vạch khác có khả năng xử lý tốt hơn với mã vạch mờ.
- Nếu có thể, tìm một bản in khác rõ ràng hơn của mã vạch để quét.
5.3. Lỗi Kết Nối Mạng
Nguyên nhân: Khi sử dụng tính năng kiểm tra mã vạch trực tuyến, kết nối mạng kém hoặc bị gián đoạn sẽ khiến việc truyền tải thông tin không thành công.
Cách khắc phục:
- Kiểm tra lại kết nối mạng của bạn, đảm bảo rằng Wi-Fi hoặc dữ liệu di động đang hoạt động ổn định.
- Khởi động lại router hoặc chuyển sang một nguồn mạng khác mạnh hơn nếu cần.
5.4. Thiếu Ánh Sáng
Nguyên nhân: Ánh sáng không đủ, đặc biệt là khi sử dụng thiết bị quét mã vạch bằng ánh sáng laser hoặc camera điện thoại trong điều kiện thiếu sáng.
Cách khắc phục:
- Đảm bảo quét mã vạch ở nơi có đủ ánh sáng, tránh các khu vực quá tối.
- Sử dụng đèn flash của điện thoại để chiếu sáng mã vạch nếu cần.
- Nếu có thể, di chuyển đến một khu vực sáng hơn để tiến hành quét.
5.5. Quét Mã Vạch Sai Cách
Nguyên nhân: Di chuyển camera quá nhanh hoặc quá chậm, hoặc không giữ yên camera khi quét mã vạch, khiến thiết bị khó đọc chính xác thông tin.
Cách khắc phục:
- Giữ điện thoại hoặc máy quét ổn định và di chuyển từ từ khi quét mã vạch.
- Đảm bảo camera không bị rung lắc và giữ khoảng cách phù hợp với mã vạch.
5.6. Mã Vạch Bị Trầy Xước hoặc Nhăn Nhúm
Nguyên nhân: Sản phẩm bị đóng gói sai quy cách, khiến mã vạch bị trầy xước, nhăn nhúm, hoặc không thẳng.
Cách khắc phục:
- Cố gắng làm phẳng mã vạch bằng tay hoặc các công cụ hỗ trợ.
- Nếu mã vạch quá hư hỏng, hãy liên hệ với nhà cung cấp để có một bản sao mã vạch mới hoặc thử tìm mã vạch ở một vị trí khác trên sản phẩm.
Việc quét mã vạch bằng Google và các công cụ khác giúp bạn xác định nhanh chóng thông tin về sản phẩm. Tuy nhiên, để đảm bảo quá trình kiểm tra diễn ra thuận lợi, bạn cần chú ý đến các yếu tố như vị trí camera, ánh sáng, kết nối mạng, và tình trạng mã vạch. Với những hướng dẫn trên, bạn có thể khắc phục dễ dàng các lỗi phổ biến và sử dụng công cụ quét mã vạch một cách hiệu quả nhất.
6. Các Thắc Mắc Thường Gặp Khi Kiểm Tra Mã Vạch Bằng Google
Trong quá trình sử dụng Google để check, nhiều người thường gặp phải một số câu hỏi và thắc mắc phổ biến. Dưới đây là các giải đáp giúp bạn hiểu rõ hơn về cách thức hoạt động và các trường hợp cụ thể khi kiểm tra mã vạch bằng Google.
6.1. Mã Vạch Có Bao Nhiêu Số? Cách Đọc Chính Xác?
Mã vạch tiêu chuẩn mà chúng ta thường thấy trên sản phẩm là mã EAN-13, có tổng cộng 13 chữ số. Để đọc chính xác mã này, bạn hãy tuân theo thứ tự từ trái sang phải với cấu trúc sau:
- Ba chữ số đầu tiên: Đây là mã quốc gia, xác định nơi sản xuất hoặc đăng ký mã vạch của sản phẩm. Ví dụ, mã 880 là của Hàn Quốc.
- Chữ số thứ tư, năm, sáu và bảy: Đây là mã doanh nghiệp, xác định nhà sản xuất hoặc công ty phân phối sản phẩm.
- Chữ số thứ tám đến mười hai: Đây là mã mặt hàng, dùng để nhận diện sản phẩm cụ thể do doanh nghiệp sản xuất.
- Chữ số cuối cùng: Đây là số kiểm tra, được sử dụng để đảm bảo mã vạch được đọc chính xác.
Khi đọc mã vạch, hãy kiểm tra từng nhóm số này để hiểu rõ thông tin về quốc gia, doanh nghiệp, và sản phẩm.
6.2. Sản Phẩm Không Check Được Mã Vạch Bằng Google Có Phải Là Hàng Giả?
Nếu bạn không thể quét được mã vạch của sản phẩm bằng Google, điều này không nhất thiết có nghĩa là sản phẩm đó là hàng giả hoặc hàng nhái. Có một số lý do hợp lý khác có thể dẫn đến tình trạng này:
- Sản phẩm mới ra mắt: Google có thể chưa cập nhật thông tin chi tiết về sản phẩm mới. Việc cập nhật dữ liệu có thể mất một khoảng thời gian.
- Thông tin sản phẩm chưa được cung cấp: Công ty sản xuất có thể chưa gửi thông tin sản phẩm tới Google hoặc các dịch vụ quét mã vạch khác.
- Lỗi kỹ thuật: Có thể do vấn đề kết nối hoặc lỗi phần mềm trong quá trình quét mã vạch.
Trong những trường hợp này, tốt nhất bạn nên kiên nhẫn và thử kiểm tra lại sau một thời gian. Ngoài ra, hãy kết hợp kiểm tra bằng các phương pháp khác như tìm kiếm thông tin trên trang web chính thức của nhà sản xuất hoặc liên hệ trực tiếp với đơn vị bán hàng để xác nhận tính xác thực của sản phẩm.
7. Kết luận
Sử dụng Google Lens và các phần mềm check mã vạch giúp bạn dễ dàng xác thực thông tin sản phẩm và đảm bảo chất lượng hàng hóa. Dù bạn chọn Google Lens hay các ứng dụng chuyên dụng như Icheck, Barcode Việt, hoặc OnlQR Scanner, việc quét mã vạch sẽ trở nên đơn giản và thuận tiện hơn bao giờ hết.