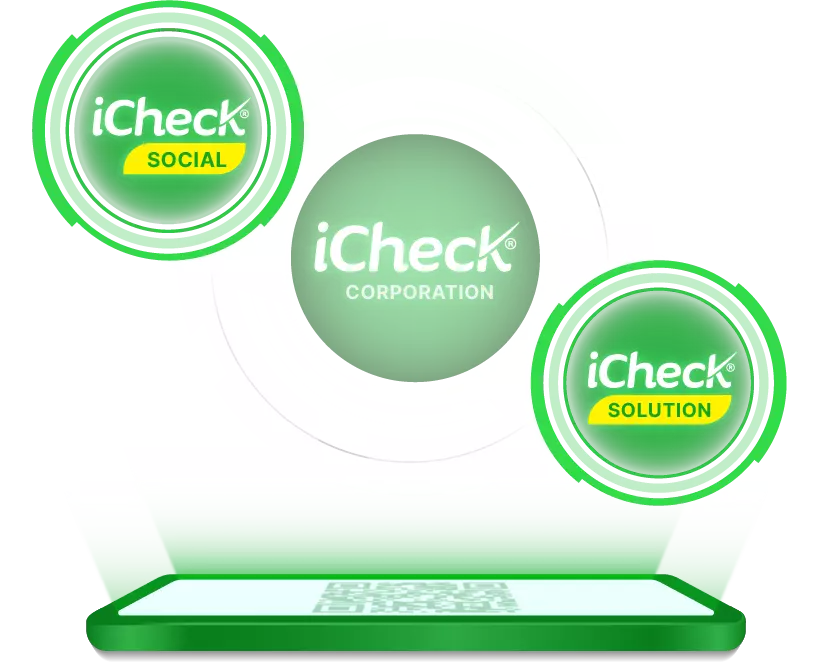Trong bài viết này, tôi sẽ hướng dẫn bạn cách tạo mã vạch để sử dụng trên sản phẩm. Sau khi đăng ký mã số GS1 cho mã vạch của mình, bạn có thể tạo từng mã vạch UPC hoặc EAN bằng cách sử dụng trình tạo trực tuyến hoặc bạn có thể tạo danh sách mã vạch CODE-128 có thể in được bằng Microsoft Excel và Microsoft Word.
Chuẩn bị trước khi tạo mã vạch
Hiểu cách hoạt động của mã vạch
Mã vạch chứa hai bộ số—tiền tố chung xác định doanh nghiệp của bạn và số sê-ri sản phẩm—cho phép bạn hiển thị thông tin của sản phẩm bằng cách quét mã.
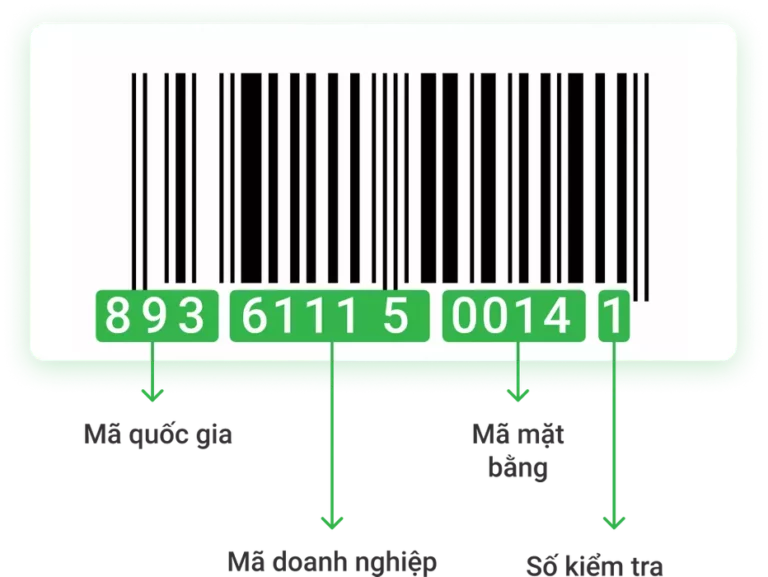
Nếu sản phẩm của bạn chưa có số sê-ri riêng lẻ, bạn cần thiết lập danh sách sản phẩm trong chương trình điểm bán hàng ưa thích trước khi có thể tạo mã vạch liên quan.
Đăng ký mã số mã vạch với GS1
GS1 là một công ty phi lợi nhuận duy trì các tiêu chuẩn toàn cầu về mã vạch. Sau khi đăng ký mã vạch với GS1, bạn sẽ nhận được một bộ mã số mà bạn có thể sử dụng để chỉ công ty của mình ở đầu mỗi mã vạch.
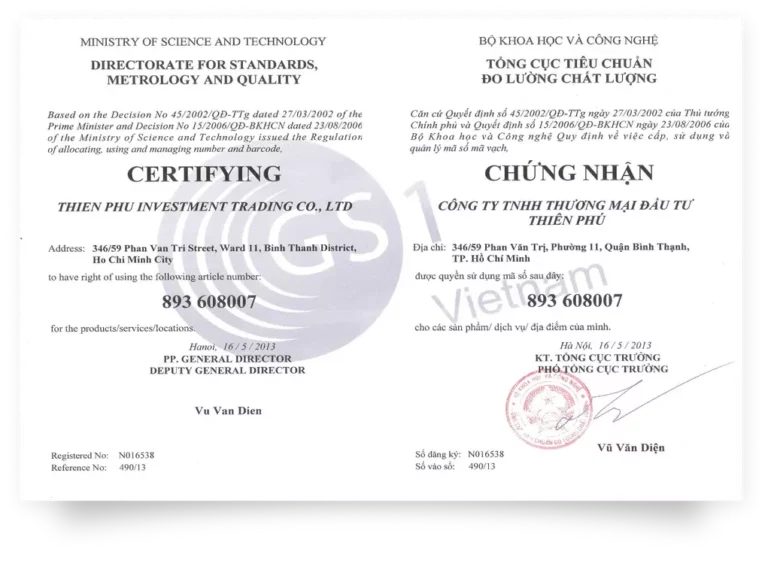
GS là loại hệ thống mã vạch chính trên toàn thế giới. Chúng tôi sử dụng nó trên các sản phẩm. Bạn phải mua mã vạch cho danh mục hoặc công ty của bạn. Chi phí khoảng 3 triệu đồng cho 100 mã vạch.
Để đăng ký với GS1, hãy truy cập https://icheckcorporation.vn/dang-ky-ma-so-ma-vach/ hoặc gọi đến hotline 0911 719 969 để được tư vấn miễn phí và nhận mã giảm giá khi đăng ký dịch vụ.
Xác định loại mã vạch bạn cần
Hầu hết các doanh nghiệp sẽ sử dụng mã vạch UPC (Bắc Mỹ, Anh, New Zealand và Úc) hoặc EAN (các khu vực ở Châu Âu, Châu Á, Châu Phi và Châu Mỹ Latinh).
Ngoài ra còn có các loại mã vạch khác (ví dụ: CODE39 và CODE128).
Các phiên bản mã vạch khác nhau hỗ trợ độ dài khác nhau của số sản phẩm. Ví dụ: mã vạch EAN-8 hỗ trợ tối đa 8 số để nhận dạng doanh nghiệp và sản phẩm của bạn, trong khi mã EAN-13 hỗ trợ tối đa 13 số.
Đảm bảo rằng bạn có sẵn danh sách hàng tồn kho. Trước khi tạo mã vạch cho sản phẩm, bạn cần biết số bạn sử dụng để nhận dạng sản phẩm đó trong chương trình điểm bán hàng của doanh nghiệp bạn. Có thể gặp rắc rối khi tìm hiểu thông tin này cho từng sản phẩm riêng lẻ, vì vậy hãy chuẩn bị sẵn bảng thông tin sản phẩm của bạn nếu có thể.
3 Cách tạo mã vạch nhanh chóng, cực dễ dàng
Sử dụng Trình tạo mã vạch Trực tuyến
Cách 1: Công cụ tạo mã vạch miễn phí iCheck
Bước 1: Mở trang web iCheck. Truy cập https://icheckcorporation.vn/tao-ma-vach-icheck-online-mien-phi/ trong trình duyệt của bạn. Trang web icheck có trình tạo mã vạch miễn phí tại đây.
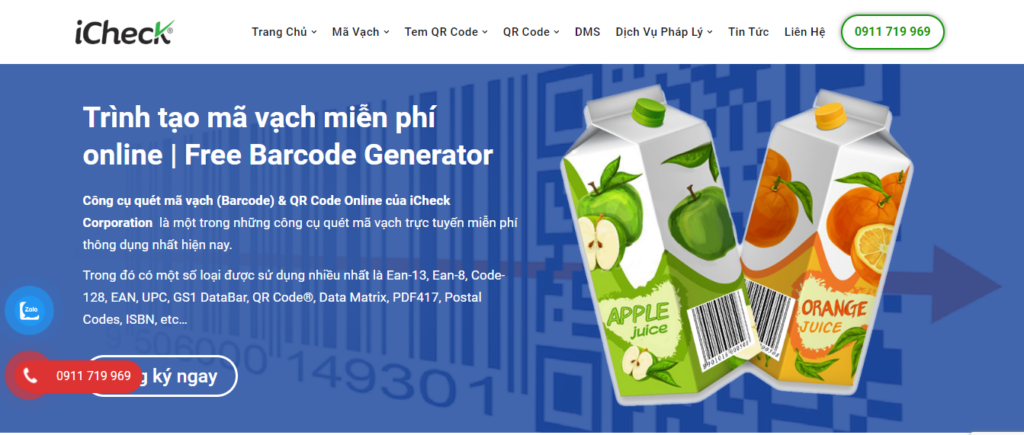
Bước 2: Chọn loại mã vạch cần tạo tại mục Linear Codes/ EAN/ UPC. Đối với hàng hóa tại Việt Nam, loại mã vạch thường được sử dụng là mã EAN-13 và có đầu mã là 893
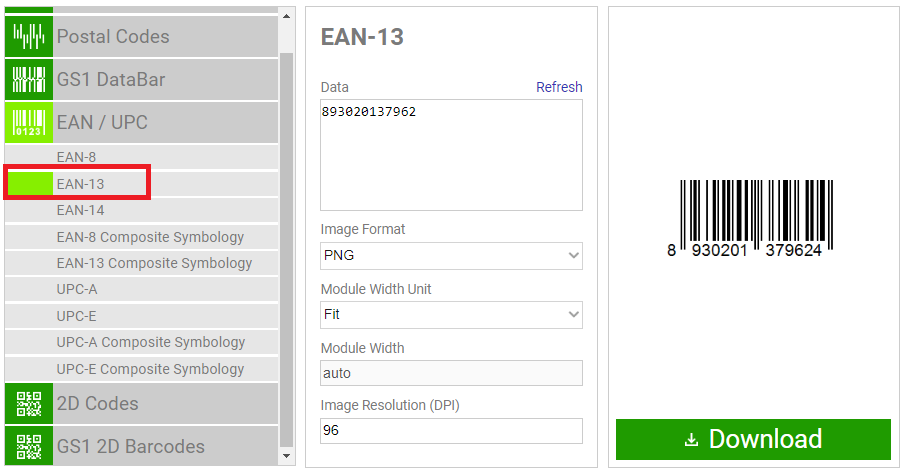
Bước 3: Nhập mã số tương ứng với mã vạch cần tạo tại hộp Data
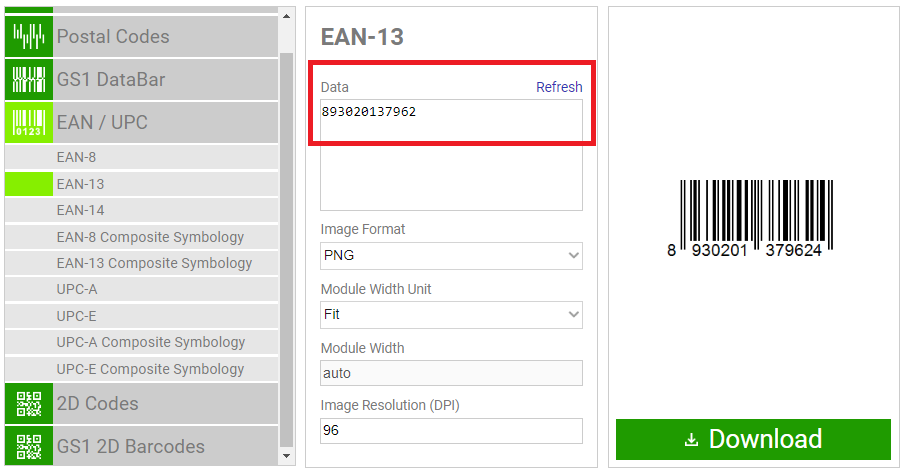
Bước 4: Chọn định dạng ảnh và điều chỉnh thông số ảnh tại phần Image Format để phù hợp với thiết kế bao bì của bạn
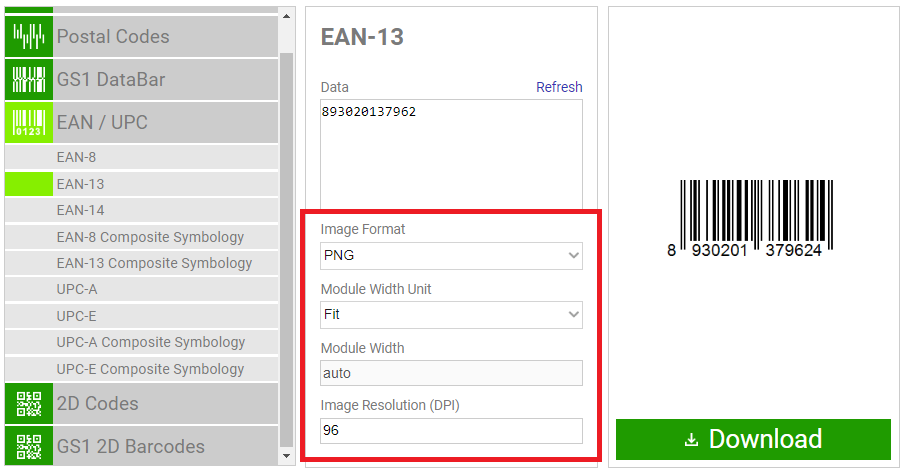
Bước 5: Tải mã vạch về máy tính của bạn
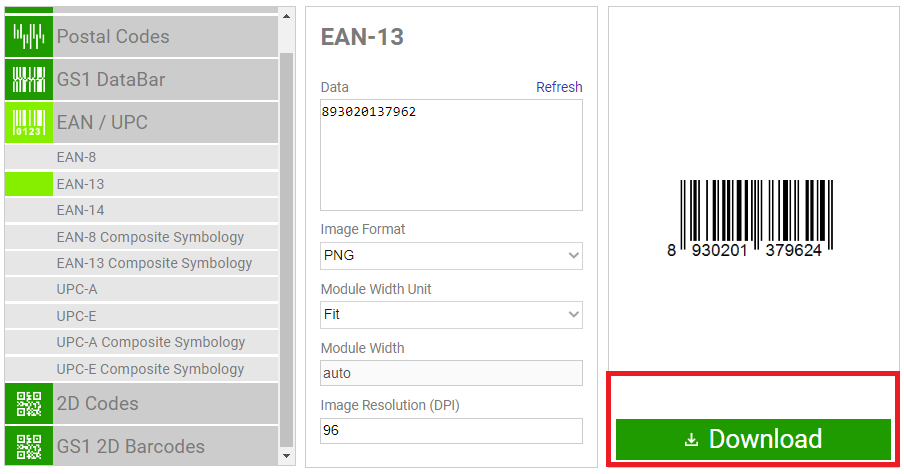
Bước 6: Nhớ đặt tên cho mã vạch để dễ dàng nhận biết và phân biệt sau này nhé. iCheck thường dùng tên sản phẩm để đặt cho mã vạch tương ứng
Cách 2: Công cụ tạo mã vạch miễn phí OnlQR Generator
Bước 1: Mở trang web OnlQR. Truy cập https://onlqr.com/resource/tao-ma-vach/ trong trình duyệt của bạn. Trang web OnlQR có trình tạo mã vạch miễn phí tại đây.
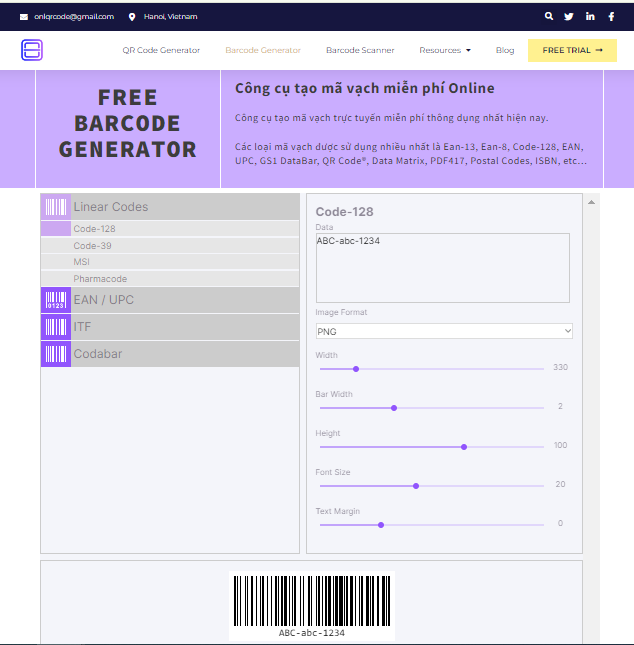
Bước 2: Chọn loại mã vạch cần tạo tại mục Linear Codes/ EAN/ UPC.
Bước 3: Nhập mã số tương ứng với mã vạch cần tạo tại hộp Data
Bước 4: Chọn định dạng ảnh và điều chỉnh thông số ảnh tại phần Image Format để phù hợp với thiết kế bao bì của bạn
Bước 5: Tải mã vạch về máy tính của bạn
Sử dụng Microsoft Office
Hiểu những hạn chế. Bạn có thể tạo mã vạch CODE-128 trong Microsoft Office, nhưng bạn không thể tạo mã UPC hoặc EAN. Đây không phải là vấn đề nếu bạn có khả năng quét mã vạch CODE-128, nhưng nếu bạn phụ thuộc vào máy quét UPC hoặc EAN, hãy sử dụng trình tạo trực tuyến thay thế.
Tạo một tài liệu Microsoft Excel mới
Mở Microsoft Excel, sau đó tạo 1 trang trống.
Trên máy Mac, chỉ cần mở Excel để tạo tài liệu mới.
Nhập thông tin mã vạch của bạn. Nhập thông tin sau vào các ô sau:
- A1 – Type in Type
- B1 – Type in Label
- C1 – Type in Barcode
- A2 – Type in CODE128
- B2 – Nhập tiền tố mã vạch và mã số sản phẩm.
- C2 – Nhập lại tiền tố và số sản phẩm của mã vạch.
Lưu tài liệu trên máy tính để bàn của bạn.
Windows – Nhấp vào File, nhấp vào Save As, nhấp đúp vào This PC, nhấp vào Desktop ở phía bên trái cửa sổ, nhập mã vạch vào hộp văn bản “Tên tệp” và nhấp vào Save, sau đó đóng Excel.
Mac – Nhấp vào File, nhấp vào Save As…, nhập mã vạch vào trường “Save As“, nhấp vào hộp “Where” và nhấp vào Desktop, rồi nhấp vào Save, sau đó đóng Excel.
Tạo một tài liệu Microsoft Word mới
Mở Microsoft Word, sau đó nhấp vào Tài liệu trống ở phía trên bên trái cửa sổ.
Trên máy Mac, chỉ cần mở Microsoft Word để tạo tài liệu.
Nhấp vào tab Mailings. Nó ở đầu cửa sổ Word. Một thanh công cụ sẽ xuất hiện ở gần đầu cửa sổ.
Nhấp vào Labels. Bạn sẽ tìm thấy tùy chọn này ở phía bên trái của thanh công cụ Mailings.
Chọn một loại nhãn. Nhấp vào hộp bên dưới tiêu đề “Labels” ở phía dưới bên phải của hộp, sau đó thực hiện như sau:
- Nhấp vào hộp thả xuống “Label vendors”.
- Cuộn đến và nhấp vào Avery US Letter
- Cuộn đến và nhấp vào tùy chọn 5161 Address Labels trong phần “Product number”.
- Bấm vào OK
Bấm vào Tài liệu mới. Nó ở cuối cửa sổ Nhãn. Bạn sẽ thấy một tài liệu mới có các hộp được phác thảo trong đó xuất hiện.
Nhấp vào tab Mailings. Thao tác này sẽ mở lại thanh công cụ Mailings trong tài liệu mới của bạn.
Nhấp vào Select Recipients. Nó ở phía trên bên trái của cửa sổ. Một menu thả xuống sẽ xuất hiện.
Nhấp vào Sử dụngUse an Existing List… Tùy chọn này nằm trong menu thả xuống Chọn người nhận.
Chọn tài liệu Excel của bạn. Bấm vào Desktop ở bên trái cửa sổ bật lên, bấm vào tài liệu Excel Barcode, bấm Open, rồi bấm OK khi được nhắc.
Bấm vào Insert Merge Field. Nó nằm trong phần “Viết & Chèn Trường” của tab Gửi thư. Một menu thả xuống sẽ xuất hiện.
Bấm vào Type. Đây là trong trình đơn thả xuống Insert Merge Field . Làm như vậy sẽ chèn một dòng văn bản có nội dung { MERGEFIELD Type } vào ô trên cùng bên trái của tài liệu.
Nếu việc nhấp vào Loại sẽ chèn một dòng văn bản có nội dung <> thay vào đó, đừng lo lắng—bạn sẽ có cơ hội sửa nó sau một phút.
Chèn hai loại trường khác. Nhấp lại vào Insert Merge Field, nhấp vào Label, và lặp lại cho tùy chọn cuối cùng trong menu thả xuống (Barcode). Bạn sẽ thấy như sau:
- { Loại MERGEFIELD }{ Nhãn MERGEFIELD }{ Mã vạch MERGEFIELD }
- Thay vào đó, nếu bạn thấy <><><> ở đây, hãy chọn văn bản, nhấp chuột phải vào nó và nhấp vào Chuyển đổi mã trường trong menu ngữ cảnh xuất hiện.
Đặt dấu hai chấm và khoảng trắng giữa thẻ “Type” và “Label“. Dòng văn bản bây giờ sẽ có nội dung là { MERGEFIELD Type }: { MERGEFIELD Label }.
Đặt { MERGEFIELD Barcode } trên dòng riêng của nó. Nhấp vào khoảng trống ngay trước khung bên trái, sau đó nhấn ↵ Enter.
Thay thế phần FIELD của thẻ “Barcode“. Bạn sẽ chọn phần “FIELD” của { MERGEFIELD Barcode } và thay thế bằng BARCODE.
Thẻ được cập nhật bây giờ sẽ có nội dung { MERGEBARCODE Barcode }
Nhập tên của mã vạch. Nhấp vào khoảng trống ngay bên trái dấu ngoặc đóng của thẻ mã vạch, sau đó nhập CODE128 vào đó.
Thẻ được cập nhật bây giờ sẽ có nội dung { MERGEBARCODE Barcode CODE128}
Tạo mã vạch. Nhấp vào nút Finish & Merge trên thanh công cụ, nhấp vào Edit Individual Documents…, đảm bảo rằng “Tất cả” đã được chọn và nhấp vào OK.
Lưu mã vạch của bạn. Làm như vậy:
- Windows – Nhấp vào File, nhấp vào Save As, nhấp đúp vào This PC, nhấp vào vị trí lưu ở bên trái cửa sổ, nhập tên vào hộp văn bản “Tên tệp” và nhấp vào Save.
- Mac – Nhấp vào File, nhấp vào Save As…, nhập tên vào trường “Save As“, nhấp vào hộp “Ở đâu” và nhấp vào vị trí lưu rồi nhấp vào Save.
Trên đây là toàn bộ các cách tạo mã vạch nhanh chóng và tiện lợi. Hi vọng bài viết của chúng tôi sẽ giúp bạn tạo được mã vạch cho sản phẩm của mình.
Nguồn: https://icheckcorporation.vn/
Nếu có bất kỳ thắc mắc nào, vui lòng liên hệ để được hỗ trợ
– Hotline: 0911 719 969
– Email:tuandq@icheck.com.vn
– Fanpage: https//www.facebook.com/iCheckcorporation.vn
– Website: https://icheckcorporation.vn/